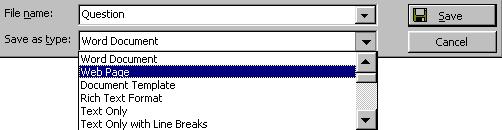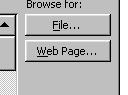Making Web Pages with Word
You can use Microsoft Word to make simple web pages. For this assignment, you'll use Word to build a quiz
consisting of a few simple web pages. Here is an example of a finished web quiz .
A web page is one page of text and graphics that can appear
in a web browser such as Microsoft Internet Explorer or Mozilla Firefox.
Web pages can be connected to each other using hyperlinks.
A hyperlink is a place on a web page that you can click on to go to another
web page. You can identify a hyperlink because it has underlined text with
a different color and because the cursor changes shape, usually to a hand,
when you move the mouse over it.
A web site is a group of related web pages that are connected
together using hyperlinks.
In this assignment you'll make a very small web site that asks a question
and gives an answer. You make up the question and the answer.
You will need to have:
- A question. It can be about anything.
- An answer to your question.
- A web site someplace on the web that has something to do with the question.
The web site that you make will have:
- A question page. This page has a question that you invent and a link to
the answer page.
- An answer page. This page has your answer to the question and a link to
more information about the answer.
For example, the question could be "Who is the smallest player in the
NBA". The answer would be "Earl Boynton" and you could make
a link to a web site that has a photo of Earl.
To do the assignment, follow these steps:
1) Create a folder for your web site
A web site usually lives inside its own folder on your computer. The folder
groups the files together and away from other unrelated files.
a) Go to your desktop and open your My Documents folder
b) Click on the File menu, then click on New, then click on Folder.
You'll see a folder appear named New Folder.
c) Change the name to Jane's Web Quiz, but use your own
name instead of "Jane".
Your web pages for this assignment will go in this new folder.
2) Start Microsoft Word
This will create a new blank document. This document will be your Question
page.
3) Give your page a heading and type your question.
4) Save your file as a web page.
a) Click on the File menu and choose Save as usual.
b) Browse to the folder you created in step 1.
c) Click on Save as type and select Web Page:
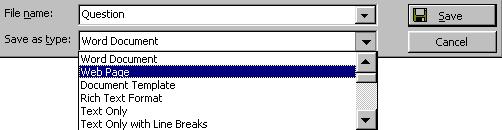
d) Enter a file name and click Save.
Your file will be saved as an HTML file, which is the format for web pages.
We'll learn more about HTML later.
IMPORTANT: To edit one of your web pages after closing it, you can't just
double-click on the file (that will just open it in Internet Explorer).
Instead, right-click on the file, choose Open
With and choose Microsoft Word.
5) Create the Answer file
a) From Microsoft Word, click on the File menu
b) Choose New.
c) Choose Blank Document
d) Choose OK
6) Type the answer to your question, using a complete sentence (see the example).
7) Save this Answer file as a web page just like you did in step 4
8) Add a link from the Question file to the Answer file
a) Go back to the Question file
b) Add a line that reads something like Click here for the answer.
This user will click on this text to go the the page that answers your
question.
c) Select the new line (drag the mouse over it)
d) Insert a hyperlink by clicking on the Insert menu and
choosing Hyperlink
e) Click on the File button
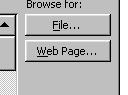
f) Choose the answer file
f) Click OK and then click OK again.
You should have a new blue underlined link.
9) Add a link from the Answer file to a web page about your question
a) Go back to the Answer file
b) Add a line that reads something like Click here for more information
about Earl Boynton (or whatever your question is about).
c) Select the new line.
d) Insert a hyperlink by clicking on the Insert menu and
choosing Hyperlink
e) Link to someplace on the web by clicking the Web Page button. This will bring up a new Internet Explorer window. Using that window,
find the web site you want to use.
f) Leave the Internet Explorer window open and go back to the Answer web
page. It should still have the Insert Hyperlink dialog
box open.
g) Click OK. You should have a new blue underlined link.
10) Test your web pages
a) Save the Question and the Answer web pages
b) Go to your desktop and open your My Documents folder
c) Open the folder you created in step 1
d) Double-click on your Question file
e) If you click on the link you should be taken to the Answer page. If
you click the link on that page you should be taken to the web page that
show information about the question.
11) If you'd like, add something fun or interesting to the pages so they
don't look so plain. To see you changes inside of Internet Explorer, click
on the page again like in step 10 or, if the page is alreay open, just click
the browser's Refresh Button:

12) Wow, you're done!