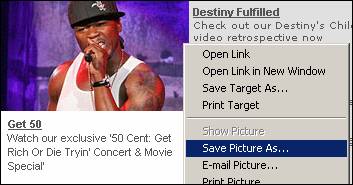More Raw HTML
This assignment continues where "HTML in the Raw" left off.
For this assignment you'll add these things to your web page:
- A background color
- An image
Follow these steps:
1) Create a new folder for this assignment
a) Open your My Documents folder
b) Create a new folder called David's HTML, but change David to your name.
c) Move your HTML file from the last assignment into this new folder (it should have a name like David's Web Page).
2) Open your HTML file in Notepad
Right click on the file, and select Open With... then choose Notepad.
3) Set the background color
a) Find the body tag, which looks like this:
<body>
b) Change it to look like this:
<body bgcolor="red">
bgcolor is an attribute. Attributes modify a tag.
c) Preview your web page
Save your web page in Notepad. Then go back to your My Documents folder and double-click on your HTML file. It will open in Internet Explorer and you should see a red background color
d) Change the word "red" to a different color
Go to this web page for a complete list of color choices
e) Preview your web page
Save your web page and then go back to your web page in Internet Explorer and press the refresh button 
4) Set the text color
a) Add a text attribute to the body tag so that it looks like this:
<body bgcolor="red" text="rgb(0, 255, 0)">
(Of course, instead of "red" you'll have whatever color you used above.)
This will set your text color to green.
In this step, instead of using a literal color such as "green", we used an rgb color. An rgb color has three numbers: red, green, and blue. Each color can go from 0 up to 255.
For example:
| rgb Value |
Result |
Explanation |
| rgb(255, 0, 0) |
red |
all red |
| rgb(127, 0, 0) |
dark red |
a little bit of red |
| rgb(0, 255, 0) |
green |
all green |
| rgb(0, 0, 255) |
blue |
all blue |
| rgb(255, 255, 255) |
white |
all colors |
| rgb(255, 255, 0) |
yellow |
red and green |
| rbg(127, 127, 0) |
dark yellow |
a little bit of red and green |
See this web page for more rgb color examples.
b) Preview your web page
c) Experiment with different rgb color values
Change the numbers inside the parentheses and preview your web page to see how the text color changes
5) Add an image to your web page
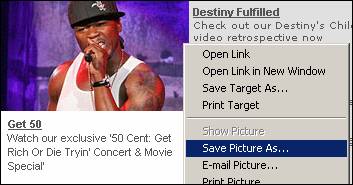 a) Open Internet Explorer and go
to a web page that has a picture you want to use.
a) Open Internet Explorer and go
to a web page that has a picture you want to use.
b) Right click on the picture
and choose Save Picture As…
c) Save the picture to the folder you created in step (1).
d) Add this tag to your HTML file somewhere between the <body> tags:
<img src="filename.jpg">
e) Change "filename.jpg" to the name of the file you saved in step (c).
Notice that the img tag doesn't have a closing tag.
f) Preview your web page
6) Change the size of the image
a) Change the img tag so that it has a width and a height attribute:
<img src="filename.jpg" width="200" height = "300">
Of course, instead of "filename.jpg" you'll have the file name you used in step (5).
The image will stretch to a width of 200 pixels and a height of 300 pixels.
b) Preview your web page
c) Experiment with the width and height attributes to find a size you like. Preview your web page each time you make a change.
7) Add a border to your image
a) Change the img tag so that it has a border attribute:
<img src="filename.jpg" width="200" height="300" border="2">
Of course, instead of "filename.jpg" you'll have the file name you used in step (5) and the size you used in step (6). The number after the border attribute is the width of the image border in pixels. You can try different widths.
b) Preview your final web page
8) Turn in the assignment by copying the entire folder you created in step (1).
REVIEW
You've learned these new tags and attributes:
| Item |
Type |
Explanation |
| bgcolor |
attribute |
changes the background color of a page |
| text |
attribute |
changes the text color of a page |
| img |
tag |
includes an image on a page |
| src |
attribute |
the file used for an image |
| width |
attribute |
an image's width |
| height |
attribute |
an image's height |
| border |
attribute |
the size of an image's border |